Ngay sau khi hoàn thành thiết lập WordPress, điều đầu tiên bạn cần học là cách để cài đặt plugin . Plugin cho phép bạn thêm nhiều chức năng và đặc điểm mới vào website như tối ưu SEO, tăng tốc website,…Có hàng ngàn plugin miễn phí và trả phí trong WordPress. Và trong bài hướng dẫn này, chúng tôi sẽ chỉ cho bạn cách cài đặt plugin WordPress.
Trước khi bắt đầu
Nếu bạn đang sử dụng WordPress.com, bạn sẽ không thể cài được plugin.
Nhiều người thường nói họ không thể nhìn thấy menu Plugin trong khu vực quản trị WordPress. Lý do bởi họ đang sử dụng WordPress.com. Như đã đề cập ở phần trước, nếu bạn muốn cài đặt Plugin trên WordPress.com, bạn cần nâng cấp tài khoản của mình lên.
Bonus: Nếu bạn muốn chuyển từ WordPress.com sang WordPress.org, hãy đọc bài viết hướng dẫn tại đây.
Cách cài đặt Plugin trên WordPress
Có 3 cách chúng ta có thể cài đặt được một plugin:
- Cài đặt trực tiếp
- Upload plugin từ máy tính
- Sử dụng FTP
Cài đặt plugin trực tiếp
Cách dễ dàng nhất để cài một plugin là sử dụng công cụ search. Điều đầu tiên bạn cần làm là đi đến khu vực quản trị Dashboard và click vào Plugin >> Add New.

Tìm Plugin phù hợp nhất mới bạn. Click vào “Install Now” để tiến hành cài đặt.
Ngay lập tức WordPress sẽ download và cài đặt plugin này cho bạn. Sau đó, bạn sẽ nhìn thấy một thông báo cài đặt thành công cùng với một liên kết yêu cầu kích hoạt plugin(Activate Plugin) và quay trở lại khu vực cài plugin(Return to Plugin Installer).
Một plugin chỉ có thể làm việc được trên website của bạn nếu bạn kích hoạt nó. Vì vậy hãy click vào liên kết “Activate Plugin” để kích hoạt plugin này.
Đó là tất cả, bạn đã cài đặt thành công plugin đầu tiên của mình.
Cài đặt Plugin bằng cách tải lên từ máy tính
Những Plugin tính phí sẽ không xuất hiện trong danh sách Plugin có sẵn. Những plugin này không thể cài đặt bằng phương pháp đầu tiên.
Đó là lý do tại sao mà WordPress hỗ trợ tùy chọn Upload để cài đặt. Bây giờ chúng tôi sẽ hướng dẫn bạn cách cài đặt WordPress sử dụng tùy chọn upload.
Đầu tiên, bạn cần có tệp plugin được nén ở định dạng .zip. Tiếp theo, bạn cần đi đến khu vực quản trị WordPress và điều hướng đến trang Plugin >> Add New.
Sau đó, click vào nút Upload ở phía trên đầu trang.
Bạn sẽ được đưa đến một trang upload. Tại đây bạn cần click vào nút Choose File và chọn tệp plugin bạn đã download trước từ máy tính (Chú ý là tệp ở định dạng .zip).
Sau khi hoàn thành bước này, tiếp tục click vào nút Install Now.
Và WordPress sẽ tải tệp Plugin của bạn lên và cài đặt nó cho website. Cũng giống như cách đầu tiên, bạn sẽ nhìn thấy một thông báo thành công và nếu bạn muốn kích hoạt plugin ngày thì click vào Activate Plugin.
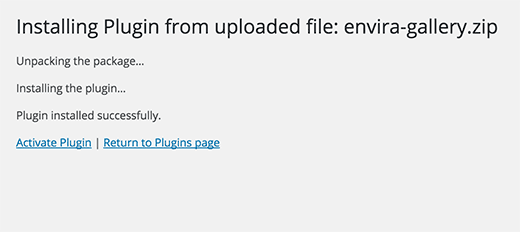
Cài đặt Plugin WordPress sử dụng FTP
Đôi khi, bạn sẽ gặp phải một vài lỗi khi upload plugin lên. Có nhiều lý do cho vấn đề này, thông thường nguyên nhân là do tệp plugin của bạn quá lớn vượt qua kích cỡ giới hạn mà nhà cung cấp hosting đề nghị.
Trong trường hợp này, cách tốt nhất bạn có thể sử dụng là cài đặt thông qua FTP.
Phương pháp sử dụng FTP sẽ phức tạp hơn 2 cách trên.
Đầu tiên, bạn cần có tệp plugin (.zip). Tiếp theo, bạn cần giải nén tệp này trên máy tính của bạn.
Giải nén sẽ tạo ra một thư mục mới có cùng tên với tệp được nén. Đây chính xác là thứ bạn sẽ cần để tải lên website sử dụng phương pháp này.
Sau đó, bạn cần tải FTP Client về máy tính của mình. Nếu bạn chưa biết FTP là gì và tại sao phải sử dụng FTP Client thì hãy đọc bài viết của chúng tôi tại đây.
Kế tiếp, bạn cần truy cập vào host thông qua phần mềm FTP Client vừa tải. FTP Client cần tài khoản và một vài thông tin để đăng nhập nên bạn cần liên hệ với nhà cung cấp hosting để yêu cầu thông tin này.
Host :Bạn điền IP host của bạn, có thể dễ dàng thấy ở giao diện Cpanel
- Username :Username của tài khoản FTP
- Password :Password của tài khoản FTP
- Port :Không cần điền hoặc điền 21
Ngay sau khi kết nối, bạn cần truy cập đến đường dẫn /wp-content/plugins/ và upload file plugin vào thư mục này.
Hoàn thành bước này, bạn cần truy cập vào WordPress Dashboard và tìm đến trang quản lý Plugin. Tại đây, bạn có thể thấy, Plugin của bạn đã được cài nhưng chưa được kích hoạt. Để kích hoạt click vào Activate.
Lời kết
Chúng tôi hy vọng bài viết này đã giúp bạn hiểu được cách cài đặt plugin và biết thêm được nhiều cách cài đặt có thể áp dụng trong những bối cảnh khác nhau.
Bạn hay sử dụng phương pháp nào để upload plugin lên wordpress? Điều thú vị nào bạn thích ở mỗi cách? Hãy comment bên dưới để chúng tôi biết ý kiến của bạn nhé.
The post Cài đặt Plugin WordPress: Hướng dẫn chi tiết cho người mới bắt đầu appeared first on Cùng Lập Trình.
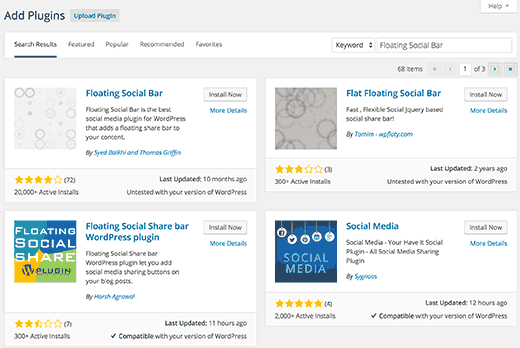

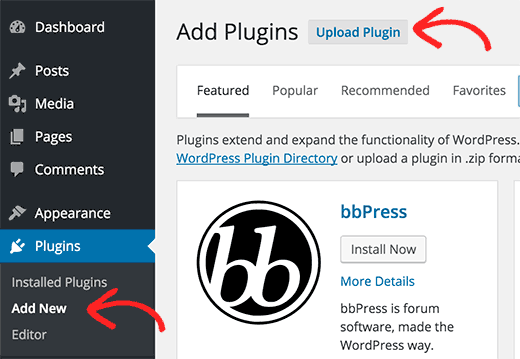
 Host :Bạn điền IP host của bạn, có thể dễ dàng thấy ở giao diện Cpanel
Host :Bạn điền IP host của bạn, có thể dễ dàng thấy ở giao diện Cpanel
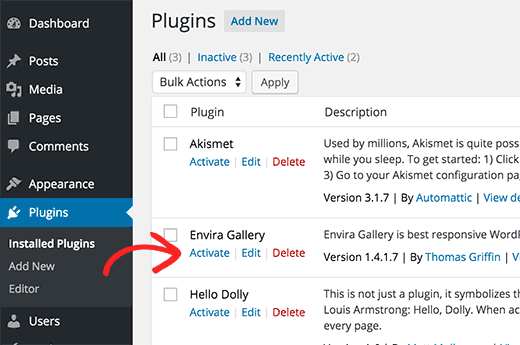
Comments
Post a Comment